Webopac Preferences – Options et Textes
- Introduction
- Restrictions
- Recherche par thesaurus
- Localisations, natures d'ouvrage, index
- Autres restrictions
- Opérateurs booléens
- Messages d'erreur
- DSI et profils
- Statut de prêt
- Informations usagers
- Informations exemplaires
1. Introduction
Lors de l'installation du WebOpac, certains paramètres sont récupérés de Vubis Smart. Il s'agit entre autres :
·
du nom de la (des) base(s) de données,
·
des index partiels,
·
des natures d'ouvrage,
·
des localisations,
·
des index bibliographiques
·
des zones de la fiche usager
·
des zones de la fiche exemplaire
·
Cliquez sur le bouton dans la rubrique Tous les profils de la Page d'accueil.
L'écran Options et textes s'affichera:

·
Sélectionnez la langue dans laquelle vous souhaitez définir les options et les textes.
Note
Cet écran est très long. Pour consulter l'ensemble des options et textes, utiliser l'ascenseur sur le côté droit de l'écran pour se déplacer dans la page.
Note
Espaces de travail, etc.: Ne changez pas ces paramètres. Ils auront été configurés par Infor lors de l'installation
2. Restrictions
Le menu déroulant ne s'affiche que si vous disposez de plusieurs bases de données. Lorsque vous souhaitez modifier les localisations, types de documents et index par base de données, vous devez choisir la base de données correspondante dans le menu déroulant. Le système affiche alors les paramètres relatifs à cette base.
Note
Le nombre de bases de données disponibles dépend de la configuration du site. N'ajoutez pas vous-même une base et ne cliquez pas sur le bouton sans en avoir informé Infor au préalable. En revanche, vous pouvez en modifier le nom.
Les restrictions limitent une recherche à la sélection indiquée pour la recherche. Les restrictions peuvent être définies dans Vubis Smart (AFO 151, Index - Restrictions). Ne modifiez pas ces options sans l'accord préalable d'Infor.
3. Recherche par thesaurus
Attention
La fonction Thesaurus est un module qui fait l'objet d'une licence séparée de Vubis Smart. Contactez notre représentant commercial pour l'installation et l'activation de cette fonction dans Vubis Smart.
4. Localisations, Natures d'ouvrage, Index
Les localisations, natures d'ouvrage et index repris dans Vubis Smart peuvent être affichés comme critère de restriction (le résultat de la recherche ne reprend que les documents de la localisation demandée). Cette option est intéressante quand la bibliothèque dispose de plusieurs localisations, etc.
Si vous le souhaitez, vous pouvez modifier la formulation par langue et par base de données. Ensuite, vous pouvez décider, par profil et par méthode de recherche si la restriction est offerte ou non.
·
Choisissez la base de données souhaitée dans la liste déroulante

4.1 Localisations
En principe, vous ne devez pas ajouter ou supprimer de localisations (elles sont paramétrées lors de l'installation).

·
Pour ajouter une localisation la sélectionner dans la liste déroulante
·
Cliquez sur le bouton .
·
Entrez la description dans toutes les langues.
·
Cliquez sur .
4.1.1 Sous-localisations
Si vous utilisez des sous-localisations (une table est définie dans l'AFO 613 – Sous-localisations) vous pouvez définir des restrictions pour celles-ci comme décrit ci-dessus pour les localisations.
4.2 Natures d'ouvrage
Les types de documents (ou natures d'ouvrage) définis dans Vubis Smart peuvent être utilisés comme critère de restriction (le résultat de la recherche ne reprend que les documents correspondant au type de document demandé).

·
Pour ajouter une nature d'ouvrage, la sélectionner dans la liste déroulante.
·
Cliquez sur le bouton .
·
Entrez la description dans toutes les langues.
·
Cliquez sur .
·
Vous pouvez sélectionner plus d'une nature d'ouvrage en maintenant la touche CTRL enfoncée et en cliquant sur chaque nature.
4.3 Index
Les différents index définis dans Vubis Smart (AFO 151, Index) peuvent être affichés comme clé de recherche dans le WebOpac. Ils peuvent avoir des formulations différentes en fonction des écrans où ils sont proposés. Vous pouvez modifier le libellé en cliquant sur le bouton « détails » situé devant chaque index.
Exemple:


·
Pour modifier le libellé, cliquez sur le bouton
situé devant l'index.
L'écran suivant s'affichera:
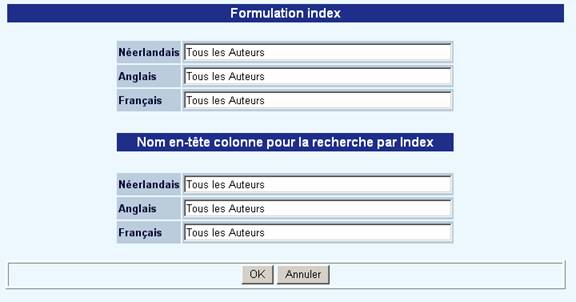
·
Entrez le libellé et le nom de l'en-tête de la colonne dans toutes les langues.
·
Pour ajouter un index, le sélectionner dans la liste déroulante et cliquer sur le bouton .

·
L'option ‘Index semblables pour les autres fichiers' n'est applicable que pour les bibliothèques qui disposent de plusieurs bases.
Attention
Employer l'option
supprimera uniquement l'index de la liste. Il ne supprimera pas l'index lui-même.
4.3.1 Index – relier à partir de notice détaillée
Des liens hypertextes peuvent être activés à partir de tous les termes d'une notice détaillée. Ils permettent de relancer une recherche sur un terme sans le ressaisir. Les liens hypertextes sont représentés par une couleur bleue et par la modification du curseur de la souris. Il suffit de choisir l'une des options disponibles dans les menus déroulants.
Si ces liens doivent être activés pour toutes les langues, sélectionnez la langue d'interface (en haut de l'écran) puis cochez la case « pour cette langue de l'interface en cours ».

Pour chaque champ, le menu déroulant associé contient uniquement les index pertinents pour ce champ. Vous pouvez préciser que le lien est établi uniquement pour la langue de l'interface en cours, en cliquant la case à cocher près de chaque définition de lien.
5. Autres restrictions
5.1 Date d'acquisition
Vous pouvez permettre une restriction par date de saisie de la notice bibliographique (en nombre de jours). Cette restriction peut être affichée par profil et par méthode de recherche.
Cette option ne tient pas compte de la disponibilité du document (s'il est prêté, etc.).

·
Si vous le souhaitez vous pouvez changer la formulation (par exemple une semaine au lieu de 7 jours).
5.2 Prix
Sélectionnez toutes les valeurs qui doivent être affichées dans les menus déroulants du WebOpac.

5.3 Textes lors de restriction
La formulation des restrictions est modifiable dans ce paragraphe par langue et par base de données. Les restrictions peuvent être affichées par profil et par méthode de recherche.
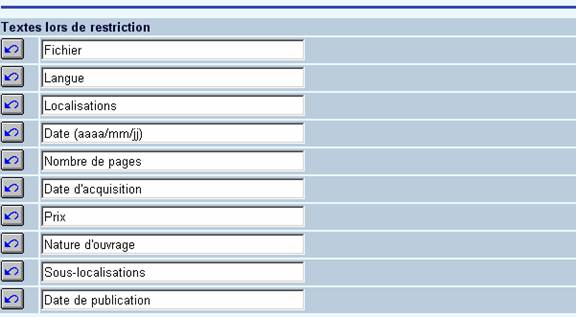
C'est la formulation qui apparaît pour ces options sur les écrans de recherche.
5.4 Langues
Les langues ont une triple fonction :
·
elles permettent à l'usager de consulter le catalogue dans la langue de son choix,
·
elles servent de critère de restriction (pour les documents),
·
elles définissent la langue d'interface pour l'utilisateur dans les ‘préférences'.
Cet écran vous permet de définir les langues disponibles pour les restrictions.
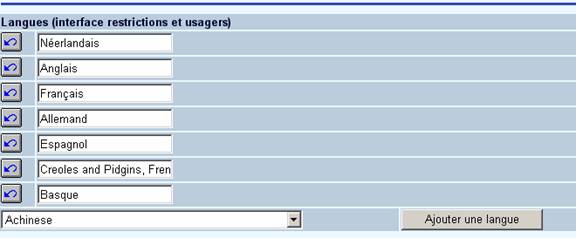
·
Pour ajouter une langue, sélectionnez-la dans la liste déroulante
·
Cliquez sur le bouton .
·
Modifiez éventuellement la formulation.
·
Cliquez sur .
6. Opérateurs booléens
Le libellé des opérateurs booléens disponibles pour les restrictions peut être modifié sur cet écran. Mais Infor vous recommande de ne pas faire de modifications, parce qu'il s'agit de mots standards.
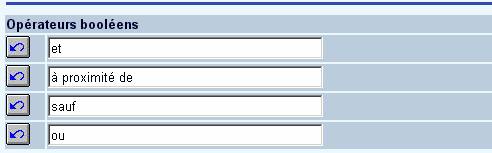
7. Messages d'erreur
Liste des messages qui s'afficheront lors d'une recherche infructueuse ou d'une recherche mal construite.

Vous avez également la possibilité de personnaliser les pages csp erreur, avec la deuxième ligne « une erreur inattendue s'est produite. Nous ne pouvons traiter votre recherche… » Ce texte peut être modifié et est bien sûr dans une langue spécifique.
Vous devez activer la page csp erreur via la fenêtre de contrôle Caché :

Pour l'application CSP précisez l'erreur CSP comme erreur de page.

Au lieu du message CSP détaillé, l'utilisateur du WebOpac verra le texte paramétrédans une fenêtre.
Au lieu d'avoir une erreur CSP avec tous les détails techniques, l'utilisateur verra le message suivant :

8. DSI et profils
Saisie du texte du courriel à envoyer aux usagers selon la disponibilité ou non des documents.
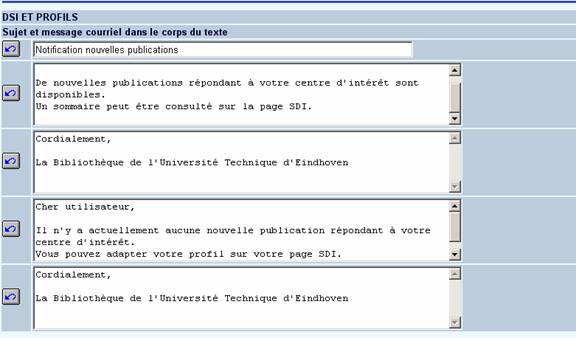
9. Statut de prêt
Libellé des textes ou images qui mentionnent la disponibilité d'un exemplaire. Vous pouvez rédiger des descriptions séparées pour l'affichage de la liste des titres et l'affichage de notices détaillées.

Au lieu de ces formulations vous pouvez également utiliser les icônes pour indiquer les statuts de disponibilité d'un exemplaire. Dans ce cas vous devez employer le code HTML pour indiquer l'icône qui doit être utilisée.
Exemple:
<img src=images/ok.gif border=0 alt="Item available">
Attention
Dans le cas d'un déplacement de documents vers des gestionnaires administratifs et/ou off-line, le texte n° 7 est affiché sauf pour les gestionnaires suivants, pour qui un texte spécial peut être défini.

10. Informations usagers
Les notices d'usager sont composées de groupes d'informations eux-mêmes composés de zones de saisie (AFO 482 – Dictionnaire de données usager). Ces groupes et zones récupérés de Vubis Smart doivent être sélectionnés pour afficher le compte de l'usager dans les Services Usagers.
·
Sélectionnez un groupe dans la liste déroulante

·
Cliquez sur le bouton
·
Entrez la description dans toutes les langues.
·
Cliquez sur
Le nom de groupe s'affiche maintenant dans la liste Groupes.
·
Dans la rubrique Zones par groupe, sélectionnez un groupe dans la liste déroulante
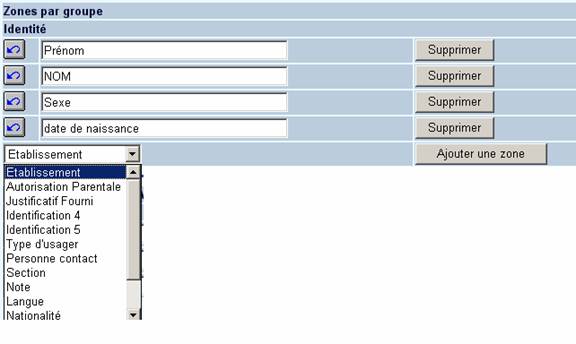
Cliquez sur le bouton
Ces groupes et zones devront être activés dans le menu « Services Usagers ».
Attention
Veillez à ajouter les zones dans l'ordre dans lequel vous souhaitez qu'elles s'affichent dans le WebOpac. Il n'y a (jusqu'ici) aucune manière de modifier l'affichage des zones.
11. Informations exemplaire
Les notices d'exemplaire sont composées de groupes d'informations eux-mêmes composés de zones de saisie (AFO 469 – Dictionnaire de données exemplaire). Ces groupes et zones doivent être sélectionnés pour afficher les données d'exemplaire dans la notice bibliographique détaillée.
·
Sélectionnez un groupe dans la liste déroulante

·
Cliquer sur le bouton
·
Entrez la description dans toutes les langues.
·
Cliquez sur
Le nom de groupe s'affiche maintenant dans la liste Groupes.
·
Dans la rubrique Zones par groupe, sélectionnez un groupe dans la liste déroulante

·
Cliquez sur le bouton
Ces groupes et zones devront être activés dans le menu « Textes », rubrique « Exemplaires ; détails ».
Attention
La sauvegarde des différents formulaires s'effectue en fin de page en cliquant sur le bouton .
![]()